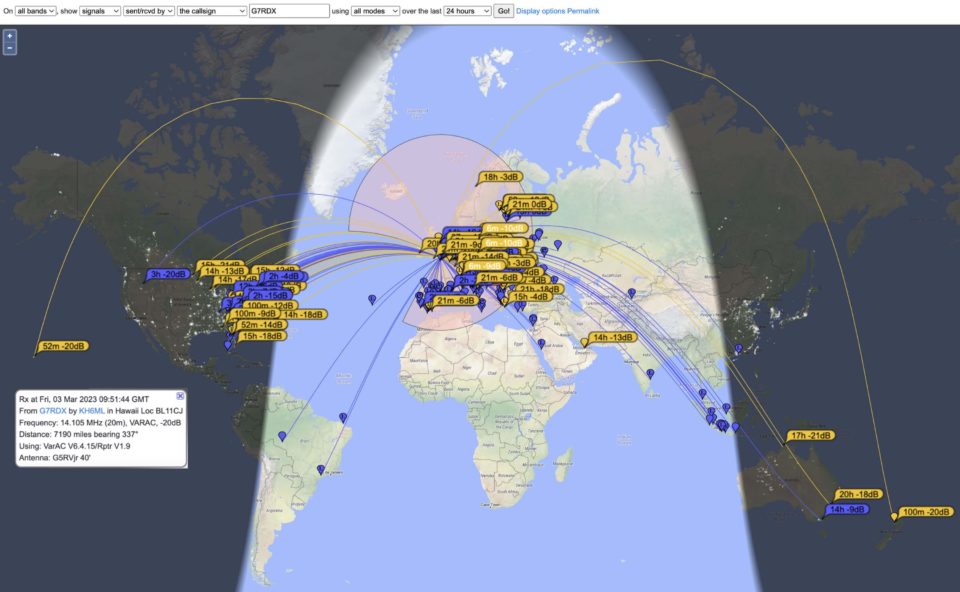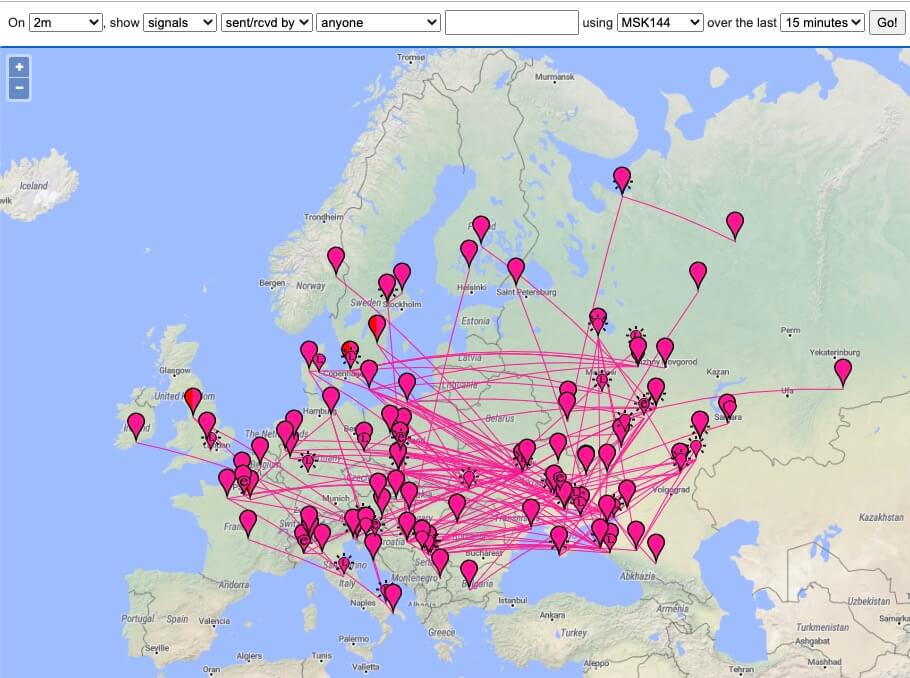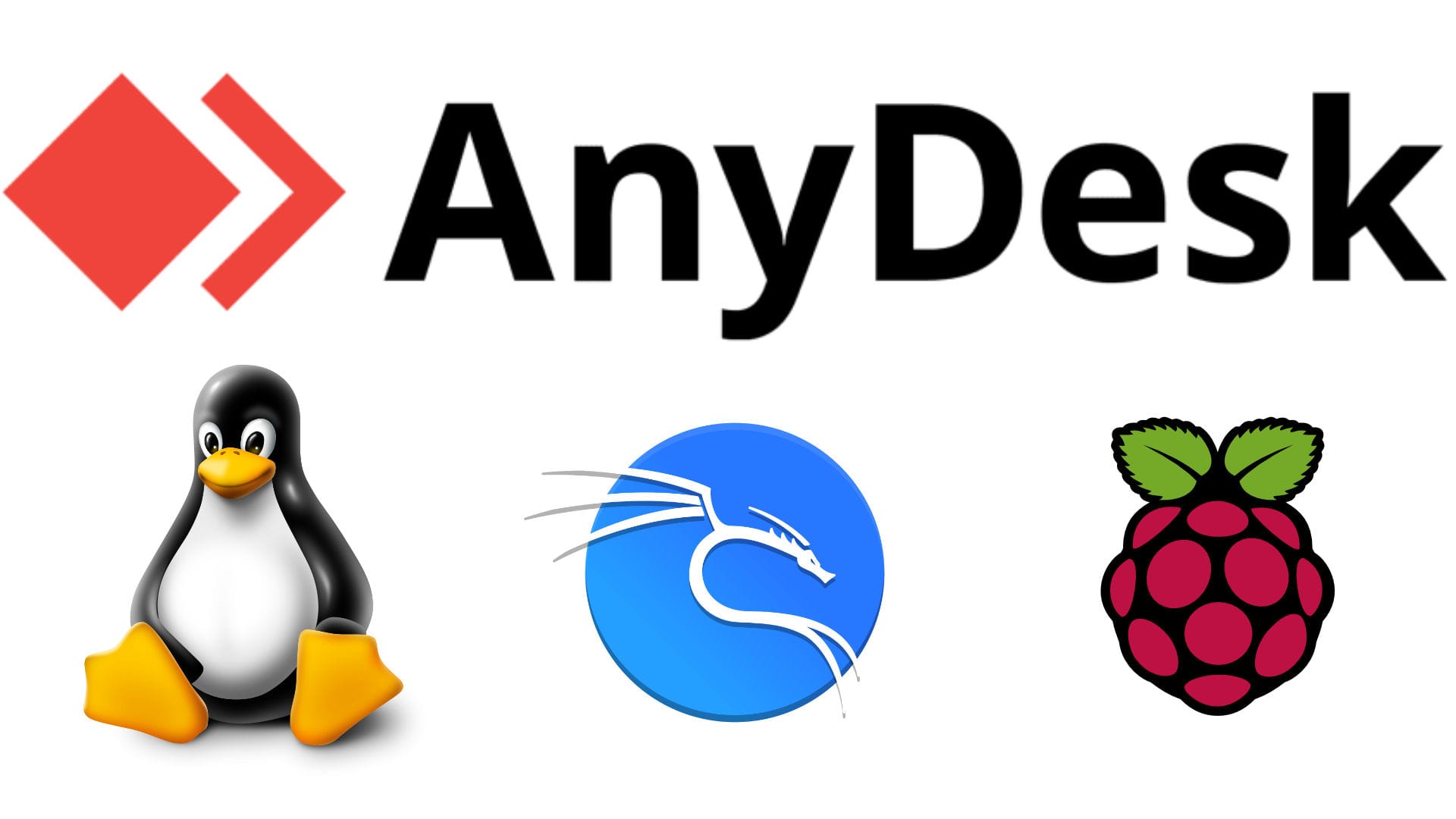Table of Contents
Introduction:
Debian is a popular and reliable Linux distribution that is widely used in servers and other critical systems. If you are new to Debian or Linux in general, the installation process can be intimidating. However, with this step-by-step guide, you can easily install Debian on your computer and start using this powerful operating system.
Before You Begin
Before you begin the installation process, there are a few things you should prepare:
Download the Debian ISO image: You can download the latest version of Debian from the official website. Choose the appropriate architecture and desktop environment for your system.
Create a bootable USB drive or DVD: You will need a USB drive or DVD to install Debian on your computer. You can use a tool like Rufus to create a bootable USB drive or burn the ISO image to a DVD.
Back up your data: The installation process will erase all data on your hard drive, so it is essential to back up any important data before proceeding.
Installation Process
Once you have prepared the necessary items, you can proceed with the installation process.
Step 1: Boot from the USB drive or DVD
Insert the bootable USB drive or DVD into your computer and restart it. You may need to change the boot order in your computer’s BIOS to boot from the USB drive or DVD.
Step 2: Choose Installation Method
You will be presented with several options for installation. Choose the graphical installer for a user-friendly installation process.
Step 3: Select Language and Keyboard
Choose your preferred language and keyboard layout for the installation process.
Step 4: Partition Your Hard Drive
You will need to partition your hard drive for the installation process. Choose the option to use the entire disk if you want Debian to use the entire hard drive. Otherwise, you can choose to partition the disk manually.
Step 5: Choose Desktop Environment
Choose your preferred desktop environment for Debian. GNOME is the default desktop environment for Debian, but you can choose from several other options.
Step 6: Create User Account
Create a username and password for your Debian account.
Step 7: Complete Installation
The installation process will begin, and you will need to wait for it to complete. Once the installation is finished, you will be prompted to restart your computer.
- Download the Debian ISO image Download the latest version of Debian from the official website. Choose the appropriate architecture and desktop environment for your system.
- Create a bootable USB drive or DVD Use a tool like Rufus to create a bootable USB drive or burn the ISO image to a DVD.
- Boot from the USB drive or DVD Insert the bootable USB drive or DVD into your computer and restart it. You may need to change the boot order in your computer’s BIOS to boot from the USB drive or DVD.
- Start the Debian installer At the boot prompt, type “install” and press enter to start the Debian installer.
- Select Language and Keyboard Choose your preferred language and keyboard layout for the installation process.
- Configure Network Settings Configure your network settings if you need to download additional packages during the installation process.
- Partition Your Hard Drive You will need to partition your hard drive for the installation process. You can use the “fdisk” command to create partitions on your hard drive. For example, to create a new partition, type “fdisk /dev/sda” and press enter. Then, type “n” to create a new partition and follow the on-screen instructions to configure the partition.
- Choose Desktop Environment Choose your preferred desktop environment for Debian. You can use the “tasksel” command to select a desktop environment. For example, to install the GNOME desktop environment, type “tasksel install gnome-desktop” and press enter.
- Install Debian Once you have configured your partition and desktop environment, you can begin the installation process. Type “apt-get update” to update the package list, then type “apt-get install debian-installer” to install the Debian installer. Once the installer is installed, type “debootstrap –arch amd64 stretch /mnt http://ftp.us.debian.org/debian/” to install the base system on your hard drive.
- Configure GRUB Finally, configure GRUB, the boot loader for Debian. Type “grub-install /dev/sda” to install GRUB on your hard drive, then type “update-grub” to update the configuration file.
That’s it! You have now installed Debian on your computer using the command line.
Installing Debian is a straightforward process that can be completed by anyone with basic computer skills. By following this step-by-step guide, you can easily install Debian on your computer and start using this powerful and reliable operating system. Whether you are setting up a server or using it as your daily desktop system, Debian provides a stable and flexible environment that is highly customizable.