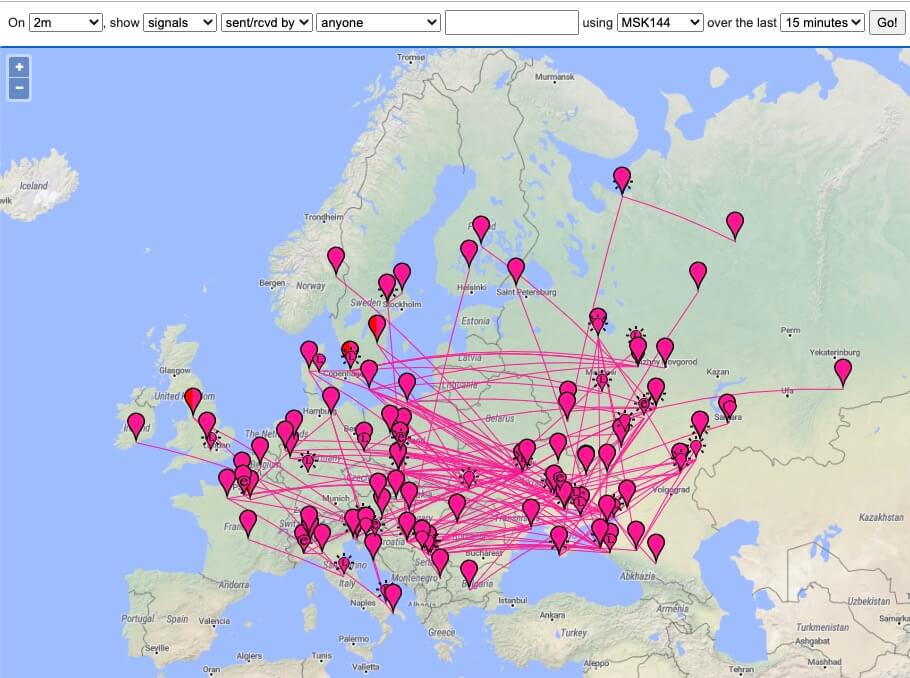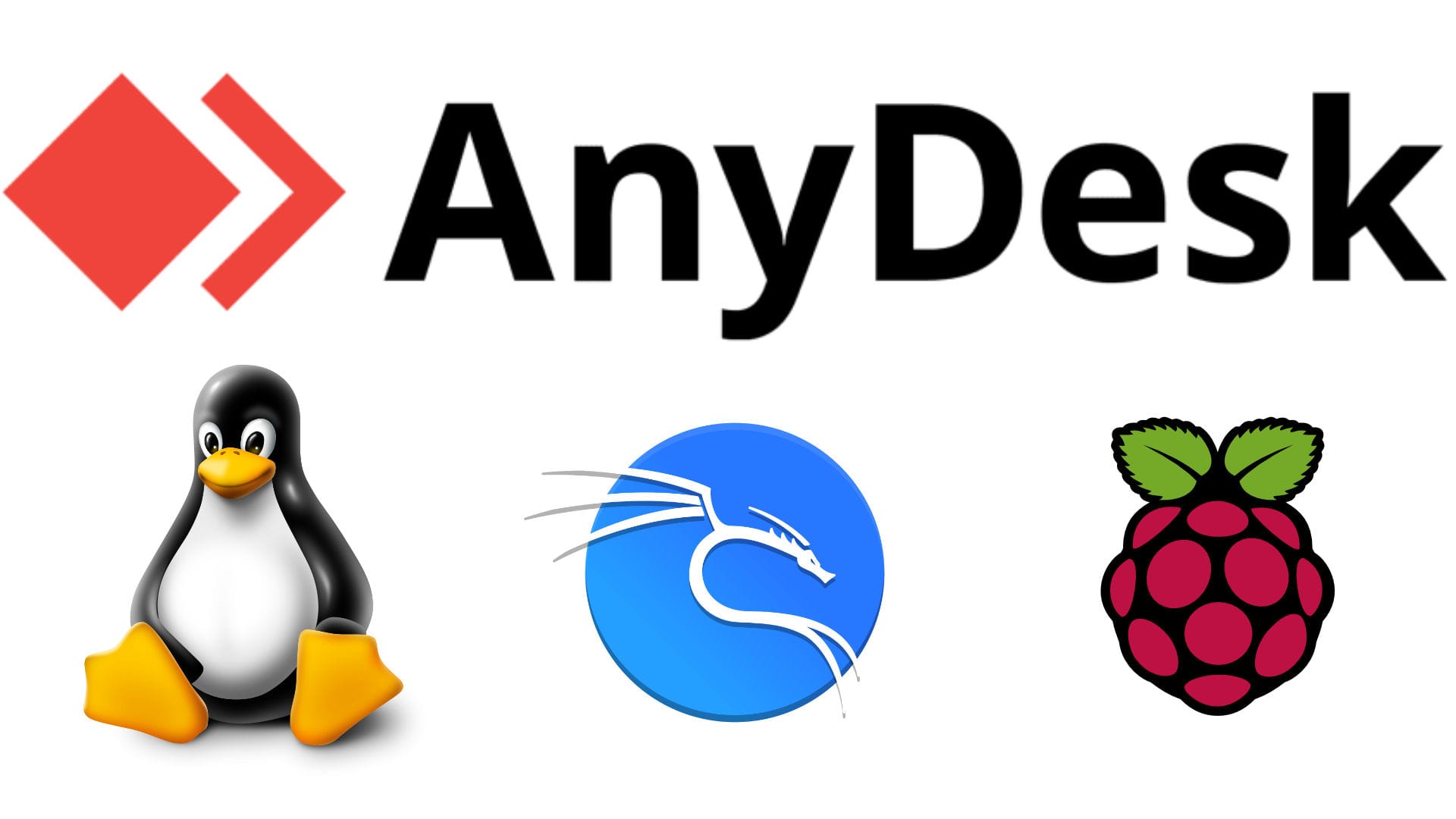Table of Contents
Before we dive into the Raspberry Keyboard Shortcuts, it’s important to note that some of them may not work if you’re using a different keyboard layout than the default. The default layout for Raspbian is UK English, so if you’re using a different layout, you may need to adjust some of the shortcuts accordingly.
Raspbian is a popular operating system for the Raspberry Pi, a small single-board computer. It is based on Debian and is optimized for the Raspberry Pi’s hardware. Raspbian comes with a range of keyboard shortcuts that can make using the system faster and more efficient. In this guide, we will cover some of the most useful keyboard shortcuts in Raspbian.
Default Raspberry Keyboard Shortcuts
Default keyboard shortcuts are the pre-defined shortcuts in Raspbian that allow you to perform common tasks quickly and efficiently. Here is a table of the most commonly used default keyboard shortcuts in Raspbian:
| Shortcut | Action |
|---|---|
| Ctrl + Alt + T | Opens the terminal |
| Ctrl + Alt + F4 | Closes the current window |
| Alt + Tab | Switches between open windows |
| Ctrl + Alt + Left/Right | Switches between virtual desktops |
| Ctrl + Alt + Up/Down | Maximizes or restores the current window |
| Alt + F2 | Opens the Run Application dialog |
| Alt + F1 | Opens the Raspbian menu |
| Alt + F10 | Maximizes or restores the current window |
| Alt + F4 | Closes the current window |
| Ctrl + Q | Closes the current application |
| Ctrl + W | Closes the current tab in the web browser |
| Ctrl + Alt + Del | Opens the Task Manager |
| Ctrl + Alt + L | Locks the screen |
Raspberry Desktop Shortcuts
| Shortcut | Action |
|---|---|
| Super/Windows Key + A | Opens the applications menu |
| Super/Windows Key + D | Shows the desktop |
| Super/Windows Key + E | Opens the file manager |
| Super/Windows Key + F | Opens the search bar |
| Super/Windows Key + L | Locks the screen |
| Super/Windows Key + P | Selects display mode |
| Super/Windows Key + S | Opens the screen settings |
| Super/Windows Key + T | Cycles through open windows in the taskbar |
| Super/Windows Key + Tab | Cycles through open applications |
Raspberry Keyboard Shortcuts for File Management
| Shortcut | Action |
|---|---|
| Ctrl + C | Copies the selected file |
| Ctrl + N | Creates a new file |
| Ctrl + O | Opens a file |
| Ctrl + S | Saves the current file |
| Ctrl + Shift + S | Saves the current file with a new name |
| Ctrl + Shift + N | Creates a new folder |
| Ctrl + V | Pastes the selected file |
| Ctrl + X | Cuts the selected file |
| Ctrl + Y | Redoes the last action |
| Ctrl + Z | Undoes the last action |
| F2 | Renames the selected file |
| Shift + Delete | Permanently deletes the selected file |
| Ctrl + Alt + Delete | Opens the System Monitor |
LXDE Shortcuts
| Shortcut | Action |
|---|---|
| Alt + Tab | Switch between open windows |
| Ctrl + Alt + D | Show/hide desktop |
| Ctrl + Alt + T | Open terminal window |
| Ctrl + Alt + Delete | Log out or restart the computer |
| Super/Windows Key + D | Show/hide desktop |
| Super/Windows Key + L | Lock the screen |
| Super/Windows Key + R | Run command prompt |
| Super/Windows Key + T | Open LXDE terminal |
| Super/Windows Key + X | Show LXDE application menu |
| Super/Windows Key + Up | Maximize current window |
| Super/Windows Key + Down | Minimize current window |
| Super/Windows Key + F1 | Help |
System Shortcuts
| Shortcut | Action |
|---|---|
| Alt + Print Screen | Takes a screenshot of the current window |
| Ctrl + Alt + Backspace | Restarts the X server |
| Ctrl + Alt + F1 | Switches to the first virtual terminal (TTY1) |
| Ctrl + Alt + F2 | Switches to the second virtual terminal (TTY2) |
| Ctrl + Alt + F3 | Switches to the third virtual terminal (TTY3) |
| Ctrl + Alt + F4 | Switches to the fourth virtual terminal (TTY4) |
| Ctrl + Alt + F5 | Switches to the fifth virtual terminal (TTY5) |
| Ctrl + Alt + F6 | Switches to the sixth virtual terminal (TTY6) |
| Ctrl + Alt + F7 | Switches back to the GUI (X server |
Web Browser Shortcuts
| Shortcut | Action |
|---|---|
| Alt + Left | Goes back to the previous page |
| Alt + Right | Goes forward to the next page |
| Ctrl + Enter | Automatically adds “.com” to the URL in the address bar |
| Ctrl + L | Highlights the URL in the address bar |
| Ctrl + R | Refreshes the current page |
| Ctrl + T | Opens a new tab |
| Ctrl + Shift + T | Reopens the last closed tab |
| Ctrl + W | Closes the current tab |
These keyboard shortcuts can help you navigate and use Raspbian more efficiently, saving you time and effort in performing various tasks.
Custom Raspberry Keyboard Shortcuts
Custom keyboard shortcuts are shortcuts that you can create in Raspbian to perform specific tasks that are not included in the default shortcuts. Here’s how to create custom shortcuts:
Creating Custom Raspberry Keyboard Shortcuts
- Open the Keyboard Shortcuts Preferences window by clicking on the Raspbian menu button and navigating to Preferences > Keyboard Shortcuts.
- Click on the “Add” button at the bottom of the window.
- In the “Command” field, enter the command for the action you want to perform. For example, if you want to open the file manager, enter “pcmanfm” in the Command field.
- Click on the “Apply” button to save the new shortcut.
Editing Custom Raspberry Keyboard Shortcuts
- Open the Keyboard Shortcuts Preferences window.
- Select the shortcut you want to edit and click on the “Edit” button.
- Modify the Command field as needed.
- Click on the “Apply” button to save the changes.
Removing Custom Raspberry Keyboard Shortcuts
- Open the Keyboard Shortcuts Preferences window.
- Select the shortcut you want to remove and click on the “Remove” button.
- Click on the “Apply” button to save the changes.
Adding Custom Keyboard Shortcuts via Terminal
In addition to the default keyboard shortcuts provided by your Raspberry Pi, you can also create your own custom keyboard shortcuts. This can be done through the terminal by using the xdotool command.
To add a custom keyboard shortcut using xdotool, follow these steps:
- Open the terminal window.
- Type
sudo apt-get install xdotoolto installxdotoolif it is not already installed on your Raspberry Pi. - Determine the command you want to run when the keyboard shortcut is pressed. For example, to open the Raspberry Pi Configuration tool, the command is
lxsession-default application/tools/raspberry-config.desktop. - Type
nano ~/.config/openbox/lxde-pi-rc.xmlto open the keyboard shortcut configuration file in the nano text editor. - Add the following lines to the file, replacing
Ctrl+Alt+Twith the keyboard shortcut you want to use, and replacinglxsession-default application/tools/raspberry-config.desktopwith the command you want to run:
phpCopy code<keybind key="Control+Alt+T">
<action name="Execute">
<command>xdotool key Ctrl+Alt+t && lxsession-default application/tools/raspberry-config.desktop</command>
</action>
</keybind>
- Save the changes to the file and exit the text editor by pressing
Ctrl+X, thenY, thenEnter. - Restart your Raspberry Pi or log out and log back in for the changes to take effect.
Note: If you want to add a keyboard shortcut that uses a key combination that is already used by the system or another application, you will need to change the keybind to a different key combination to avoid conflicts.
Troubleshooting Keyboard Shortcuts
If you are experiencing issues with your keyboard shortcuts in Raspbian, here are some troubleshooting steps you can try:
Check Keyboard Shortcuts Preferences
Make sure that the keyboard shortcuts you are trying to use are not conflicting with other keyboard shortcuts or are not disabled. You can check this in the Keyboard Shortcuts Preferences window.
Restart Raspbian
Sometimes, restarting Raspbian can help resolve issues with keyboard shortcuts. Try restarting the system and see if the shortcuts work properly.
Update Raspbian
Make sure that you are running the latest version of Raspbian. Updates can fix bugs and improve system performance, which may resolve issues with keyboard shortcuts.
All the shortcuts can be used with Onboard on any Raspberry with Touchscreen.
My keyboard is the original Raspberry Pi Keyboard.