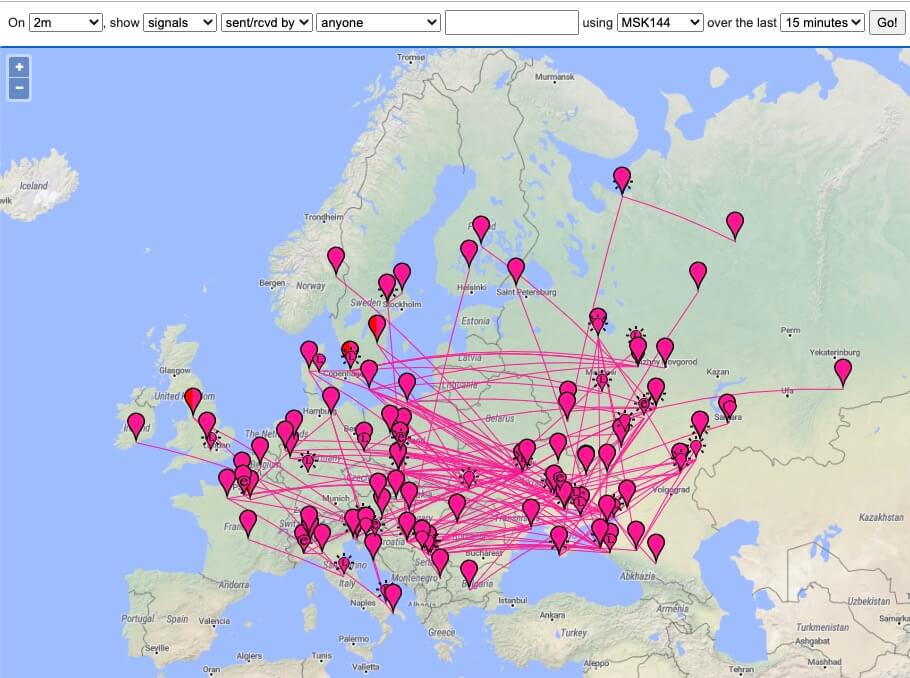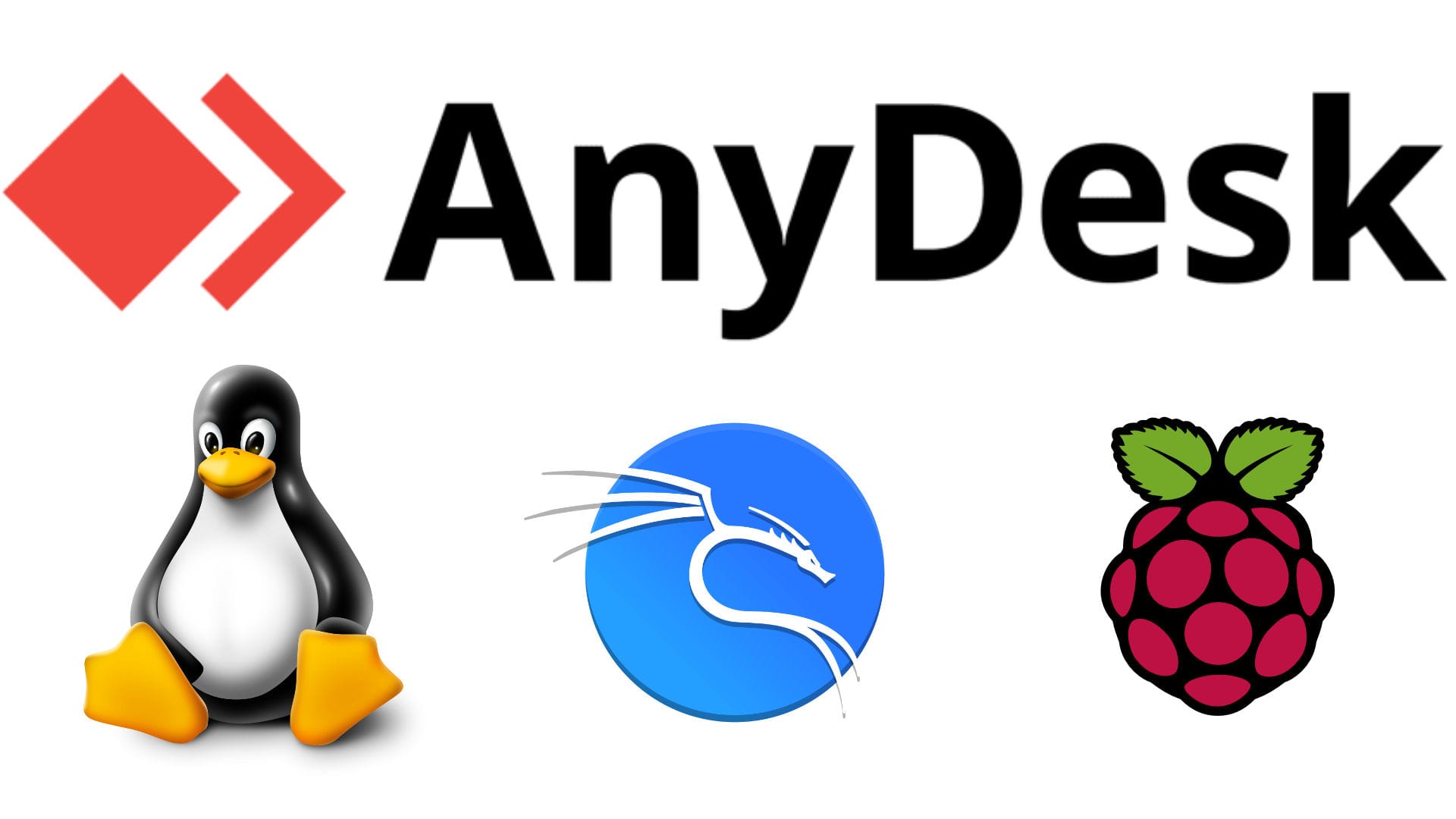Wine for Linux: A Step-by-Step Guide to Installing Wine 8 on Debian 11
Wine 8 is a popular compatibility layer that allows you to run Windows applications on Linux, macOS, and other Unix-like operating systems. This open-source software has been around since 1993 and has since become a staple for many Linux users who need to run Windows applications on their machines. In this article, we’ll explain what Wine is, its features, and provide a step-by-step guide on how to install Wine 8 on Debian 11.
Introduction to Wine 8 for Linux Debian 11: What is Wine?
Wine stands for “Wine Is Not an Emulator.” It’s a compatibility layer that translates Windows application programming interfaces (APIs) into equivalent Linux APIs, allowing Windows applications to run on Linux-based operating systems. Wine is an open-source software that’s constantly updated and improved by a large community of developers.
Wine Features
Wine comes with a range of features that make it a popular choice among Linux users. These include:
- Compatibility with a wide range of Windows applications, including Microsoft Office, Photoshop, and even some games.
- A built-in graphics driver that allows you to run Windows applications with 3D graphics.
- A compatibility database that lets you know which applications work with Wine and which ones don’t.
- Support for virtual desktops, which allows you to run Windows applications in their own virtual desktops.
- Cross-platform support, allowing you to run Windows applications on Linux, macOS, and other Unix-like operating systems.
Installing Wine 8 on Debian 11
Follow these step-by-step instructions to install Wine 8 on Debian 11:
Step 1: Update your system
Before you install Wine, make sure your system is up to date by running the following commands:
sudo apt update && sudo apt list upgradable && sudo apt upgrade
Step 2: Install Wine dependencies
Wine requires several dependencies to function correctly. You can install them by running the following command:
sudo apt install wine wine64Step 3: Configure Wine
Once you’ve installed Wine, you’ll need to configure it. Run the following command to configure Wine:
winecfgThis will open the Wine configuration window, where you can make adjustments to the settings to fit your needs.
Step 4: Install Windows applications
To install a Windows application using Wine, follow these steps:
Download the Windows application setup file.
Right-click on the setup file and select “Open With Wine Windows Program Loader.”
Follow the installation instructions for the Windows application.
Once Wine is installed, download the Windows application you want to run. You can download it from the application’s official website or from a third-party source.
Step 3: Run the Windows application
To run the Windows application on Wine 8 for Debian 11, follow these steps:
- Right-click on the Windows application’s setup file and select “Open With Wine Windows Program Loader.”
- Follow the installation instructions for the Windows application.
- Once the installation is complete, you can run the Windows application by right-clicking on its executable file and selecting “Open With Wine Windows Program Loader.”
- The Windows application should launch and function as it would on a Windows operating system.
How to Run Windows Apps on Wine 8 for Debian 11
Download the Windows application
Once Wine is installed, download the Windows application you want to run. You can download it from the application’s official website or from a third-party source.
Run the Windows application
To run the Windows application on Wine 8 for Debian 11, follow these steps:
- Right-click on the Windows application’s setup file and select “Open With Wine Windows Program Loader.”
- Follow the installation instructions for the Windows application.
- Once the installation is complete, you can run the Windows application by right-clicking on its executable file and selecting “Open With Wine Windows Program Loader.”
- The Windows application should launch and function as it would on a Windows operating system.
Troubleshooting Wine 8 for Debian 11
If you encounter any issues while running Windows applications on Wine 8 for Debian 11, try the following:
Check the Wine Application Database to see if the application you’re trying to run is compatible with Wine.
Update Wine to the latest version using the following command:
sudo apt update && sudo apt upgrade wineConfigure Wine by running the following command:
winecfgThis will open the Wine configuration window, where you can make adjustments to the settings to fit your needs.
Conclusion
Wine is a powerful tool that allows Linux users to run Windows applications on their machines. With the step-by-step guide we’ve provided, you should be able to install Wine 8 on Debian 11 without any issues. If you encounter any problems during the installation process, consult the Wine documentation or seek help from the Wine community. Happy Wine-ing!